Pada aplikasi Alight Motion (AM) terdapat fitur preset yang berfungsi untuk membagikan hasil editan yang dibuat kepada orang lain yang membutuhkan. Keberadaan preset membuat proses editing video menjadi lebih cepat selesai. Sebelum menggunakannya, kita lakukan dulu aktivitas mengganti foto di Alight Motion sesuai dengan kebutuhan.
Mengubah foto di Alight Motion bisa dilakukan dengan cepat dan mudah sehingga aktivitas editing video tidak memakan waktu yang lama. Aplikasi editing video Alight Motion versi terbaru bisa digunakan melalui smartphone Android sehingga pembuatan projek video bisa dilakukan dengan lebih praktis kapanpun dan dimanapun.
Jika kamu ingin mengedit video menggunakan preset di Alight Motion namun terdapat foto yang harus diganti, kamu dapat mengubahnya menggunakan tool yang sudah disediakan. Jika belum mengetahui caranya maka silahkan ikuti tutorial ganti foto di Alight Motion ini sampai selesai.
Perlu diketahui preset di Alight Motion dapat menyimpan semua foto dan video yang sudah dimasukkan oleh pembuat. Maka dari itu, jika ingin memakai preset orang lain, kita harus belajar mengganti semua atribut yang ada di dalamnya agar bisa digunakan sedemikian rupa.
Mengubah Foto di Alight Motion
Untuk memulai tutorial aplikasi mengganti foto di Alight Motion dengan cepat, pengguna wajib menginstal aplikasinya di smartphone Android. Siapkan juga foto yang ingin diganti ke dalam video, baik yang menggunakan preset maupun tidak sama sekali. Jika sudah, silahkan ikuti langkah-langkah di bawah ini.
- Pertama, buka aplikasi Alight Motion di smartphone.
- Pada halaman beranda, klik ikon tambah untuk membuat projek baru.
- Jika sudah, masuk ke halaman editing. Pilih foto atau gambar yang mau diganti dengan melakukan klik pada layernya.
- Selanjutnya pada tampilan foto, pilih tombol hapus di bagian pojok kanan atas agar foto dapat terhapus dan diganti dengan yang baru.
- Setelah berhasil menghapus foto, kita sudah bisa mengubah dengan yang baru. Caranya pilih tombol tambah (
+) di pojok kanan bawah. - Kemudian pilih menu Gambar & Video. Silahkan cari foto yang ada di galeri smartphone. Pilih opsi Lihat Semua agar semua objek foto dapat dilihat.
- Jika sudah ketemu, silahkan di klik. Selanjutnya atur posisi dan ukuran foto dengan menarik ujung foto. Sesuaikan saja dengan kemauan kamu.
- Terakhir pilih tombol Kembali untuk menutup jendela tools.
- Selesai. Kamu sudah berhasil mengganti foto di Alight Motion.
Kenapa Alight Motion tidak bisa mengganti foto? Jika menemukan masalah seperti ini, solusinya adalah mengupdate aplikasi ke versi terbaru yang bisa dilakukan melalui Google Play Store agar fitur mengubah foto bisa diperbaiki. Selain itu juga bisa memperbarui fitur yang belum sempat ditampilkan agar kamu bisa menggunakan aplikasi Alight Motion secara maksimal.
Menambahkan Foto di Alight Motion
- Silahkan klik di bagian scene yang ingin ditambahkan foto.
- Klik tombol tambah (
+) di pojok kanan bawah. - Kemudian pilih menu Gambar & Video. Cari foto yang ingin ditambahkan. Pastikan file foto atau gambar sudah tersimpan di smartphone agar bisa dibaca oleh aplikasi.
- Jika sudah ketemu, silahkan di-klik maka foto akan ditambahkan ke layer.
- Untuk menambahkan foto lainnya, lakukan cara yang sudah dijelaskan tadi.
Mengubah Ukuran Foto di Alight Motion
- Pada tampilan halaman kerja, klik layer foto yang ingin diubah ukurannya.
- Setelahnya akan muncul beberapa tool editing. Cari dan klik tool Edit Bentuk.
- Geser ke kiri untuk mengecilkan foto dan geser ke kanan untuk memperbesar foto. Lakukan sampai menemukan ukuran foto yang disuka.
- Jika sudah, klik tombol Kembali agar bisa melihat hasilnya.
Membalik Foto di Alight Motion
- Klik layer foto yang mau dirubah rotasinya.
- Pilih tombol Tambah yang berada di bagian kanan bawah aplikasi.
- Lalu pilih tool Move & Transform.
- Selanjutnya klik ikon Rotasi untuk membalik foto.
- Silahkan balik foto dengan menarik titik warna putih pada lingkaran.
Menyimpan Foto yang Sudah Diganti di Alight Motion
Setelah selesai mengganti dan mengedit foto lalu ingin menyimpannya dalam bentuk video, ikuti tutorial berikut ini.
- Pada tampilan halaman editing, klik ikon Ekspor di pojok kanan atas.
- Selanjutnya pilih jenis format file yang mau digunakan misalnya MP4, Gif dan PNG. Jika ingin simpan foto jadi video maka pilih format Video MP4.
- Kemudian klik tombol Ekspor.
- Tunggu proses ekspor video sampai selesai. Semakin lama durasi video maka akan membutuhkan waktu eksport cukup lama juga.
- Selesai.
Penutup
Demikianlah tutorial mengenai cara mengganti foto di Alight Motion dengan cepat yang bisa dipelajari secara mudah. Jika ada yang masih belum dimengerti, silahkan tinggalkan komentar agar bisa dibantu. Sampai jumpa di tutorial berikutnya. Sekian dan terima kasih.
Selamat membaca artikel Cara Mengganti Foto di Alight Motion. Jangan lupa untuk support web kami dengan like, comment dan share. Kunjungi terus HNFISLMN untuk artikel bermanfaat lainnya. Thanks ~
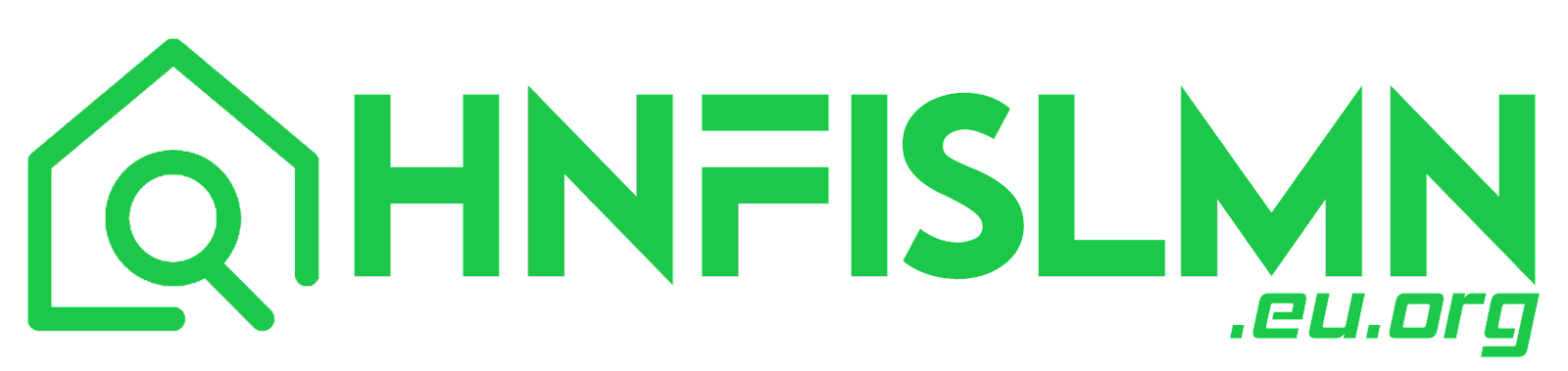


Tinggalkan komentar, apabila artikel ini bermanfaat.. ~hnfislmn~